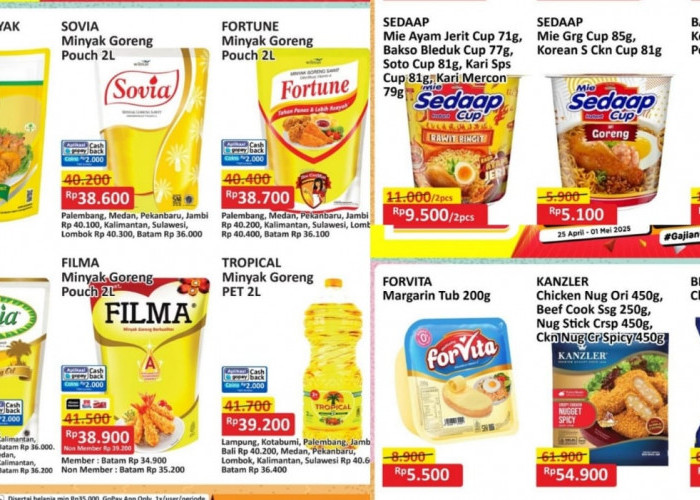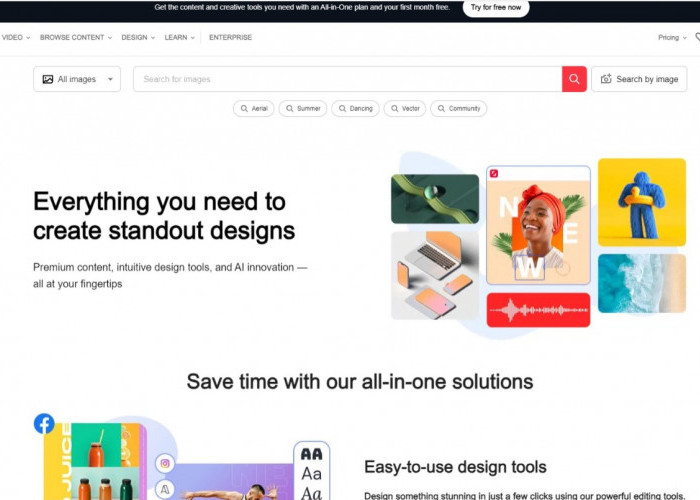Jangan Bingung, Ikuti Cara Ini untuk Mengecilkan Ukuran Video

Jangan Bingung, Ikuti Cara Ini untuk Mengecilkan Ukuran Video-pixabay.com-pixabay.com
RADARLAMPUNG.CO.ID-Permasalahan terkait video ada banyak. Diantaranya file video yang ukurannya sangat besar.
File video bisa berukuran sangat besar bisa menjadi masalah untuk nantinya diunggah di internet. Setiap platform memiliki standar ukurannya sendiri, seperti pada YouTube ada ukuran yang harus Anda penuhi jika video akan diunggah dengan kualitas terbaik.
Video yang ukurannya terlalu besar akan menjadi kendala dan bisa membuang waktu Anda untuk mengeditnya lagi.
Mengecilkan ukuran video adalah cara yang biasa dilakukan untuk menyesuaikan dengan standar, sehingga saat diunggah gambar pada video tidak pecah atau tampilannya buruk.
Jika Anda adalah seorang Youtuber, penting untuk tahu cara mengecilkan ukuran video. Apabila Anda terkendala ukuran video yang terlalu besar, gunakan jasa pembuatan video Youtube untuk membantu Anda.
Berbagai cara bisa Anda lakukan untuk mengecilkan ukuran video. Anda tidak perlu kebingungan untuk melakukannya, karena dengan menggunakan aplikasi bawaan dari laptop Anda, video yang ukurannya besar bisa dikecilkan dengan cara mudah dan cepat.
Penting bagi Anda untuk memahami apa yang membuat file video lebih besar atau lebih kecil. Ada tiga faktor utama: resolusi, bitrate, dan encoding. Resolusi adalah jumlah piksel yang disajikan dalam video Anda, dan biasanya diwakili oleh ukuran horizontal x vertikal. Misalnya HD asli, juga disebut sebagai 1080p, adalah 1920 x 1080.) yang memberikan kualitas definisi tinggi.
Mengecilkan Ukuran Video
VLC
Aplikasi VLC tersedia di Windows, Mac, Linux. VLC adalah pilihan tepat untuk membuat file video lebih kecil.
- Pertama, unduh VLC (tersedia versi Windows, Mac, dan Linux)
- Setelah selesai menginstal, klik Media > Konversi/Simpan (atau dengan menggunakan cara pintas yakni dengan klik keyboard cmd+shift+S). Kemudian klik Tambah dan pilih file video Anda
- Klik Konversi/Simpan untuk memunculkan opsi konversi
- Anda harus memilih jenis konversi yang Anda inginkan. Karena VLC tidak menampilkan perkiraan ukuran file, Anda harus menebak tingkat konversi mana yang akan diterapkan. Untungnya, VLC memiliki rekomendasi untuk berbagai jenis video. Misalnya, jika Anda mengupload ke YouTube, Anda mungkin ingin mempertahankan kualitas tinggi. Cukup pilih Video untuk YouTube HD. Pertimbangkan penonton Anda yang akan menonton video Anda di TV? Gunakan Video untuk TV/perangkat MPEG4 1080p. Jika Anda ingin sesuatu yang lebih kecil? Coba Video untuk TV/perangkat MPEG4 720p. Mengoptimalkan untuk Android, iPod, atau iPhone juga akan memberi Anda file video yang lebih kecil.
Shotcut
Shotcut tersedia di Windows, Mac, Linux. Meskipun tidak sepopuler VLC, Shotcut adalah pilihan lainnya bagi Anda yang ingin membuat video lebih kecil. Shotcut memberi Anda banyak fungsi lanjutan untuk mengedit video.
- Unduh Shotcut, lalu buka dan gunakan tombol Buka File untuk membuka video Anda.
- Untuk mengekspornya dalam format file baru, klik Ekspor di pojok kanan atas jendela.
- Secara umum, menggunakan H.264 Baseline Profile adalah pilihan yang baik. Format ini kemungkinan besar akan mengurangi ukuran video Anda tanpa mengorbankan terlalu banyak kualitas.
- Akan ada banyak opsi lain untuk kompresi. Jangan ragu untuk mencoba beberapa dari mereka untuk melihat seberapa kecil mereka mendapatkan file Anda. Secara umum, baseline H.264 akan menjadi taruhan terbaik Anda.
Memilih keluaran dengan kualitas lebih rendah akan secara otomatis menyesuaikan resolusi untuk Anda. Jadi jika Anda memilih HDV (hdv_720_25p), resolusinya akan berkurang jika video Anda aslinya 1080p. Tetapi jika Anda ingin lebih kecil dari resolusi yang telah ditetapkan, Anda harus menghitung sendiri dimensi yang sesuai.
HitPaw Compressor
HitPaw Compressor adalah aplikasi baru yang saat ini tersedia untuk Windows. Kompresor video ini dapat mengurangi ukuran file secara drastis tanpa kehilangan kualitas. HitPaw mendukung format video umum seperti MP4, MOV, AVI, WMV, FLV, dan MKV. Selain video, HitPaw Compressor juga dapat mengkompres file gambar dengan mudah.
Versi gratis HitPaw Compressor memungkinkan Anda mengompres hingga 5 video sekaligus dan tidak akan ada tanda air pada video yang dikompresi. Versi premium memungkinkan Anda mengompres lebih dari 5 video sekaligus dan juga memungkinkan Anda menyesuaikan kualitas kompresi secara manual. Namun, versi gratis HitPaw Compressor berfungsi dengan nyaman dan dapat mengurangi ukuran file video hingga hampir 75%.
QuickTime Player
Aplikasi QuickTime Player default Apple sebenarnya menyediakan sejumlah opsi bagus untuk membuat video Anda lebih kecil. Untuk memperkecil ukuran video dengan QuickTime, buka aplikasi dari folder Applications Anda dan klik File > Open File untuk memuat video Anda.
Untuk mulai membuat video Anda lebih kecil, klik File > Export As. Sayangnya, QuickTime tidak memberi Anda banyak opsi seperti beberapa aplikasi lain. Anda akan melihat opsi 4k (jika ada), 1080p, 720p, dan 480p.
Mengecilkan video yang akan Anda unggah bisa dilakukan dengan banyak cara, seperti menggunakan beberapa aplikasi yang sudah dijelaskan di atas.
Namun, jika Anda masih merasa kesulitan, Anda dapat menggunakan jasa pembuatan video dari Fastwork. Walaupun ukuran video Anda besar, freelancer dari Fastwork dapat membantu Anda mengecilkan ukuran video. Klik disini untuk menggunakan jasa pembuatan video dengan hasil video berkualitas sesuai standar.(*)
Cek Berita dan Artikel yang lain di Google News
Sumber: